甲骨文ARM最高配置4核24G,这个配置安装桌面端没有任何压力,还相当于多了一个远程电脑,今天我们来试试吧。
准备工作
1、甲骨文ARM,推荐2核以上;
2、建议系统使用ubuntu20.04;
3、推荐先DD系统,使用下面的脚本:(这个是格式化系统的操作,可以跳过去)
bash <(wget --no-check-certificate -qO- 'https://moeclub.org/attachment/LinuxShell/InstallNET.sh') -u 20.04 -v 64 -a -firmware -p ****上面的**请请替换成自己的密码哦
开始安装
1、更新系统
apt update-y ; apt upgrade -y2、安装桌面
apt install ubuntu-desktop安装桌面这个过程比较慢,2核12G耗时6分钟
3、安装xrdp
apt install xrdp -y3、添加用户、重启Xrdp、开机启动
adduser xrdp ssl-cert
systemctl restart xrdp
systemctl status xrdp如何连接
我使用的是Remote,Windows使用远程桌面也可以。但是请注意,推荐使用16位色,否则不够流畅。
新建连接 IP:3389,用户名和密码是vps的登陆密码如:root,**
首次连接需要简单设置,默认即可。
参考资料:给甲骨文ARM安装Gnome桌面 – 梅塔沃克 – 专注跨境
配置远程桌面
刚开始可能远程桌面只有背景,没有程序坞、菜单栏这些,因此需要一配置一下。首先在远程机器安装tweaks工具:
sudo apt install gnome-tweak-tool
然后打开tweaks工具,Extensions->Ubuntu appindicators->ON,Extensions->Ubuntu dock->ON。
用户的重新建立
root用户默认是不可以解锁锁屏后的界面的,所以要进去图形界面之后,自己创建一个用户
Ubuntu用户密码规则还挺繁琐,8位,各种乱七八糟的搭配才行,一脸懵逼
甲骨文申请失败联系客服的网址(目前已经失效)https://store-oracle.custhelp.com/app/CP_CP
关于微软的RDP使用体验,有人实测了说因为微软的rdp与Linux的Xrdp进行连接时存在兼容性问题,使用起来比较卡顿,我个人使用的时候也确实碰到较为卡顿的情况,就找了下,说是通过FRP服务效果会好点。因此找了个FRP服务的安装教程顺道也一起弄了下。
安装Linux FRP服务
FRP github链接:https://github.com/fatedier/frp/releases/

最新的是0.41版本的,然后各位需要注意找对对应的处理器版本,因为我开通的是甲骨文ARM的机器的,所以选的linux_arm64就行。另外,每个压缩包里面都有服务端和客户端文件,其中frps是服务端,frpc是客户端,各位设置的时候需要注意。
客户端方面
1.解压文件包,把如下文件放到/etc/frp 目录下

2.修改frpc.ini文件
[common]
server_addr = 127.0.0.1(机器内部做转发,因此就用127.0.0.1,如通过其他机器转发,则填写对应IP)
server_port = 7000
token = 12345678
[FRP]
type = tcp
local_port = 3389
local_ip = 127.0.0.1
remote_port = 13389
3.把systemd文件夹下的frpc.service,放到/etc/systemd/system下。
设置权限:chmod 754 frpc.service
设置开机启动:systemctl enable frpc.service
4.在/etc/frp目录下 运行命令:
cp frpc /usr/bin
chmod +x /usr/bin/frpc
systemctl start frpc
ps -ef|grep frpc
服务端方面
1.解压包,把如下文件放到/etc/frp 目录下

2.修改frps.ini文件
[common]
bind_port = 7000
token = 12345678
3.把systemd文件夹下的frps.service,放到/etc/systemd/system下
设置权限:chmod 754 frps.service
设置开机启动即可:systemctl enable frps.service
4.在/etc/frp目录下
cp frps /usr/bin
chmod +x /usr/bin/frps
systemctl start frps
ps -ef|grep frps
到这个地方为止,整个设置就完成了。需要注意的是,我自己都是在ARM本机设置,所以客户端、服务端都放在同一台机器上,相当于做了个内网的端口转发,如果使用的不同机子,一定注意服务器端和客户端文件不要搞错了。
登录的时候:
- 如果是在ARM机器上做内部转发的在RDP输入甲骨文IP:13389 进入后会显示xrdp界面,输入自己机器的账号、密码即可。
- 如果是在腾讯云/阿里云等上面做服务端的,在rdp上输入腾讯云的IP地址:13389 即可进入xrdp。
至此已经完成Gnome桌面+xrdp+FRP的所有安装工作,接下来就可以远程使用Ubuntu20.04桌面系统了。至于Ubuntu20.04系统的相关中文配置,输入法等应用系统的安装,各位可以自行搜索配置了,网上教程比较多了。
6.声音转发
代码不要照搬,手动配置Pulseaudio apt update;apt upgrade -y; apt-get install software-properties-common -y apt-get install git libpulse-dev autoconf m4 intltool dpkg-dev libtool libsndfile-dev libcap-dev libjson-c-dev make gcc curl wget -y apt-get build-dep pulseaudio -y apt source pulseaudio 权限报错,请删除“pulseaudio-13.99.1”文件夹 rm -rf pulseaudio-13.99.1 chmod 777 pulseaudio* apt source pulseaudio cd pulseaudio-13.99.1 环境不同,自行解决依赖关系 ./configure cd ../ git clone https://github.com/neutrinolabs/pulseaudio-module-xrdp.git cd pulseaudio-module-xrdp ./bootstrap ./configure PULSE_DIR="/root/pulseaudio-13.99.1" make 先执行 pulseaudio 如果提示命令不存在,参考下面的额外步骤手动安装 如果命令存在,按ctrl+c结束,回到正常步骤 额外步骤 cd ~;cd pulseaudio-13.99.1 额外步骤 make 额外步骤 make install 最后 cd ../;cd pulseaudio-module-xrdp 然后继续执行下面几步 cd src/.libs install -t "/var/lib/xrdp-pulseaudio-installer" -D -m 644 *.so install -t "/usr/lib/pulse-13.99.1/modules" -D -m 644 *.so reboot 配置完成后,远程桌面这两个勾上,使用非root账户登陆服务器,可以识别到声卡<伪输出> 重启pulseaudio,声卡变成<xrdp sink>,这样就有声音了 pulseaudio -k //这里卡住按ctrl+c强行结束 killall pulseaudio //这里卡住按ctrl+c强行结束 pulseaudio &
7.创建用户
useradd -s /bin/bash -m ubuntu passwd ubuntu 输入密码
解决登录时反复验证问题
解决“色彩管理设备” / “color managed device” 弹窗
创建文件 /etc/polkit-1/localauthority/50-local.d/45-allow-colord.pkla 并写入内容:
[Allow Colord all Users]
Identity=unix-user:*
Action=org.freedesktop.color-manager.create-device;org.freedesktop.color-manager.create-profile;org.freedesktop.color-manager.delete-device;org.freedesktop.color-manager.delete-profile;org.freedesktop.color-manager.modify-device;org.freedesktop.color-manager.modify-profile
ResultAny=no
ResultInactive=no
ResultActive=yes解决“刷新系统软件源需要认证” / “refresh the system repositories” 弹窗
创建文件 /etc/polkit-1/localauthority/50-local.d/46-allow-packagekit.pkla 并写入内容:
[Allow Refresh Repository all Users]
Identity=unix-user:*
Action=org.freedesktop.packagekit.system-sources-refresh
ResultAny=no
ResultInactive=no
ResultActive=yeswindows自带远程 解决每次登录输入账户密码
点击显示选项
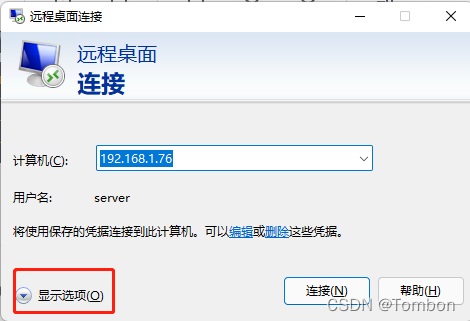
输入用户名 勾选允许保存凭据
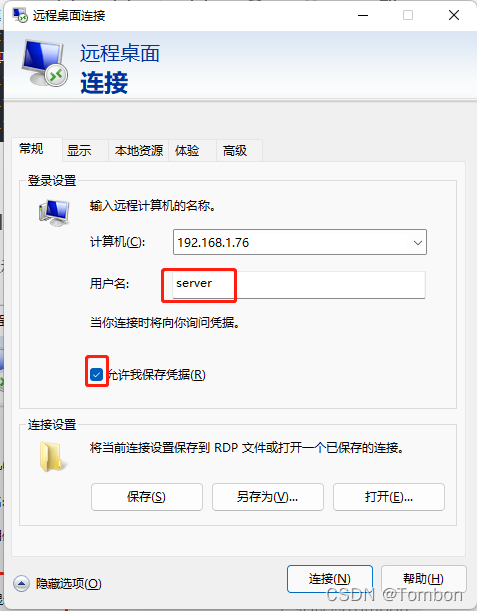
自动锁屏问题
如果自动锁屏后无法登入。
这个bug很无厘头,系统是20.04,就是如果新增账户是又桌面设置里的users去添加的并设置密码,或者原始的默认账户,那么自动锁屏后无法登入。所以解决方案有两个:
1.ssh远程重启xrdp服务,
sudo systemctl restart xrdp注意已开启的桌面都会关掉。
然后重新登录进去系统设置里把锁屏设置为never。
2.ssh远程重启xrdp服务,
sudo systemctl restart xrdp用命令行sudo passwd user 修改密码,嗯,就是你用了命令行修改了密码之后,在锁屏就没问题了,可以登录,神奇。
默认桌面无法登入问题
Ubuntu桌面版本的默认账户桌面启动自动进入桌面,且启动的是系统自带的桌面,但会导致进入锁屏界面输入密码无法登入的问题,具体原因不详,解决办法一是临时方案搜索该用户下的xorg进程,杀掉,这样就没桌面了,二是长期方案设置ubuntu启动不进入桌面即可。参考
sudo systemctl set-default multi-user.target #关闭图形
sudo systemctl set-default graphical.target #启动图形桌面没有图标,没有dock(右侧边栏)解决,主题颜色等
简单点就是搜索extensions,去吧三个选项都打开。
另外想改更多的设置,比如主题,比如titlebar(右上角最小化,最大化图标等)安装一个插件:
sudo apt install gnome-tweak-tool然后去搜索tweaks就行了,里面很多设置,慢慢摸索吧
与vnc的区别
如果服务器两种方式都安装,桌面还基本互不影响。但同一账户用不同的方式登录桌面,还是会出点问题。尽量别来个都装,或者别两种方式同时使用
另外,xrdp的方式,有些系统设置是不给你动的,比如users下面不会给你unlock。
但vnc可以,不过这个无伤大雅。
vnc可以多个客户端远程同一个桌面,但是自然同时操作会互相影响,如果只是其中一个终端操作,其他客户端同步画面可以看。vino不支持多账户同时远程自己的桌面。
xrdp下,各账户对应的桌面,只能一个客户端登录,重复登陆会把之前的挤掉。但是可以多账户同时远程自己对应的桌面。
后记
如果采取Ubuntu自带的vino作为服务端,vnc本身也是可以一个账户一个桌面的,但是不能同时,且比如从A账户想换成B账户,得把A账户注销掉,否则切换的话,后台A账户的vino还会存在,此时去用vnc-viewer远程就是黑屏,因为远程到了A账户的vino上的桌面去了,但实际已经切换到了B账户。所以要注销在登录另外一个账户,但这样的话,一旦注销又不能远程,没法登录另外一个账户,所以就是死循环了,也就是,多桌面方案不好采取自带的vino。
但估计其他的vnc-server方案有可以实现多桌面的,可以试一下。
遇到个vino出问题了的,具体就是,比如我用ubuntu桌面里的设置下的sharing里,去更改vino登录密码,而实际下的ort.gnome.Vino 下的密码并没有跟着变。暂时没法复现,猜测可以采取重装ubuntu桌面的方式:
sudo apt-get update
sudo apt-get install --reinstall ubuntu-desktop
sudo apt-get install unity
平哥这个玩的溜啊
关于FRP的版本,注意要选择旧版本,比如0.41,新的版本反而不能用,不知道为啥